标准的图片格式是JPG和PNG,但这两种格式的尺寸都比较大,这对存储量小的人来说是个麻烦。幸运的是,其他格式的数据较少,同时保留了照片的最佳质量,如谷歌的WebP。
WebP以比这两种顶级图片格式的尺寸更小而闻名。它相当有前途,尤其是它的质量,但它仍有待进一步的进步,因为WebP在大多数软件和应用程序中无法访问。你仍然需要将其转换为标准格式,以获得查看WebP文件的机会。
如果你曾经遇到过WebP的文件,你会知道在网络上上传或查看它时的挣扎。因此,这里有一个在windows和mac上打开webp文件的简单指南。
如何在Windows电脑上打开WebP
在Windows电脑上打开WebP文件的最好方法之一是使用Windows 10的绘画工具。该窗口工具允许你将WebP文件转换为其他图像格式,如PNG、JPG和HEIC。首先,你要知道,Windows 7上的画图工具并不能完成这个工作。所以,你可以先更新你的Windows,或者使用我们下面要分享的其他选项。
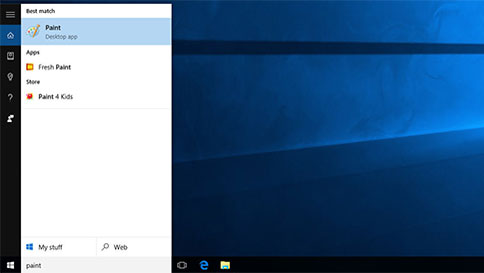
以下是在Windows 10上打开WebP的方法:
在Windows 10中使用Paint打开WebP并保存为JPG/PNG:
第1步: 找到WebP图像并点击右键以显示面板。
第2步: 选择打开方式并切换'画图'来启动工具上的图像。
第3步: 一旦在Paint上打开,你可以通过保存图片来转换文件。
第4步: 在你保存图片之前,会有一个菜单提示,要求你选择图片的位置和你想要的格式类型。
第5步: 一旦你选择了首选格式,你就可以点击 "保存 "按钮来完成转换。
使用针对Windows的Webp转化器
如果您的Windows上的绘画工具不支持WebP文件的转换,使用WebP转换器软件将解决您的问题。它还可以用于批量转换WebP,使过程更容易。下面是使用AnyWebP程序的一个简单指南:
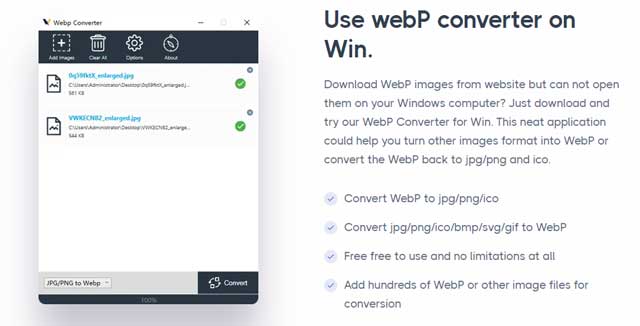
第1步: 进入 AnyWebP software 的下载页面,在你的Windows电脑上获取安装包。
第2步: 一旦你进入下载页面,点击 "下载Win版"按钮,开始下载。
第3步: 等待应用程序安装到你的电脑上。
第4步:安装完成后,你的桌面上将生成软件的快捷方式。你可以点击它来启动该应用程序。
第5步: 启动后,会有一个选项让你在主页上添加你想转换的WebP图片。你可以添加数以百计的图片,并快速批量转换。
第6步: 最后,一旦所有图片添加完毕,你可以点击应用程序主页底部的 "转换 "按钮,开始转换过程。你也可以使用该应用程序将JPG/PNG和其他格式的图片按照同样的过程转换为WebP。
通过GIMP打开WebP
如果你只是想打开WebP文件,你可以使用名为GIMP的图像编辑软件。这是一个Windows应用程序,支持打开WebP文件格式。你可以去它的下载页面下载该应用程序。然后,一旦安装完毕,你就可以通过GIMP打开WebP图像。
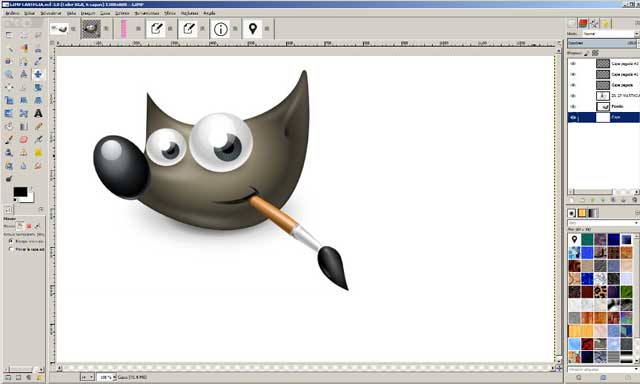
如何在Mac电脑上打开WebP
在Mac上打开WebP的有效方法是通过你的Mac电脑的默认预览应用程序。它允许你将WebP文件转换成你想要的文件格式。如果你使用的是macOS,那么你很幸运,因为它支持这种格式。只需按照下面的步骤操作。
第1步: 找到你想查看的文件,并在Mac的预览应用程序中打开它。
第2步: 然后,点击菜单栏中的 "文件",进入 "导出 "选项。
第3步: 在导出过程中,你会被要求选择首选的文件格式、图像质量和文件大小。
第4步: 自定义设置后,你现在可以点击'保存'按钮
使用Mac版WebP转换器
在Mac上打开和转换WebP文件的另一个方法是下载一个Mac上的WebP转换器,即 webp converter on mac。它允许你通过批量转换WebP文件,即使你是离线的。你所需要做的就是下载该软件并将其安装在你的电脑上。一旦下载,你就能在应用程序的主页上找到添加图片的选项。然后,你可以通过切换 "转换 "按钮快速转换它们。
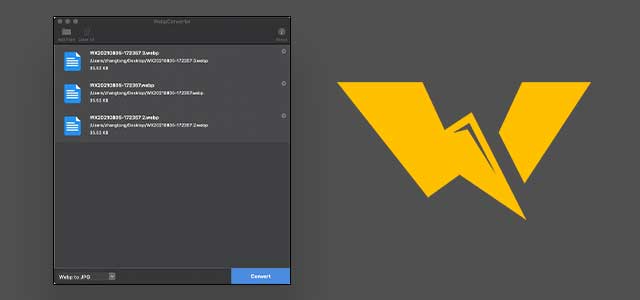
使用支持Win/Mac的浏览器
某些时候,下载webp转换器应用程序可能很耗时。因此,你也可以使用Mac/Win中的浏览器直接打开WebP。此外,还有很多在线工具可以用来查看和转换WebP文件,你可以轻松使用而无后顾之忧。
